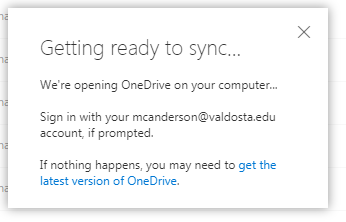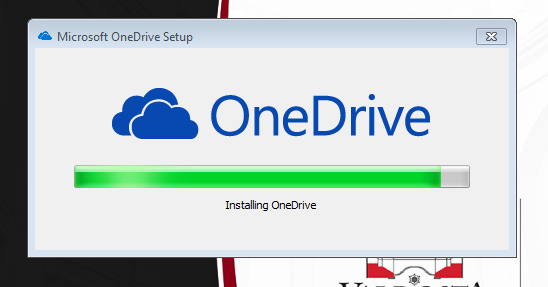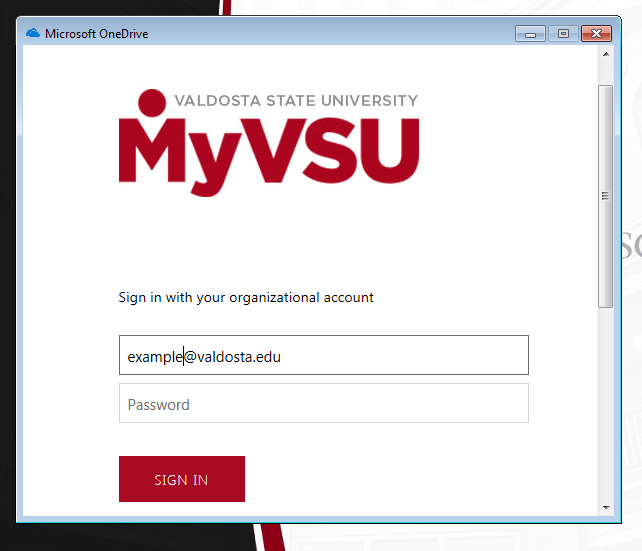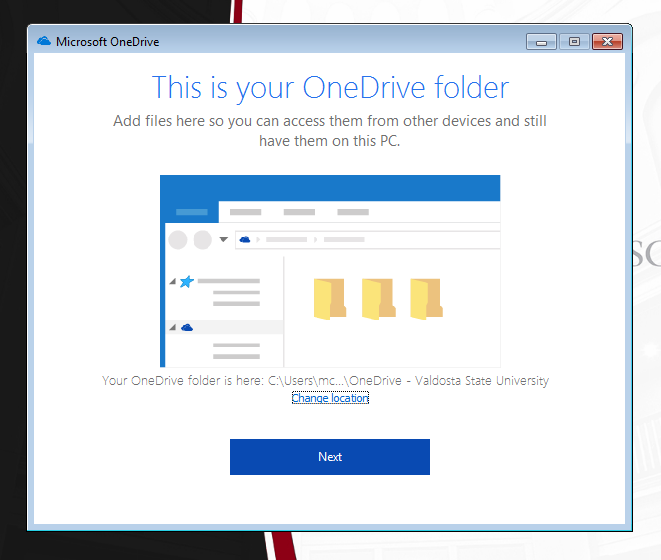OneDrive-Valdosta State University
Save your files securely to the cloud.
As a component of VSU's Office 365 subscription, OneDrive is a Microsoft cloud storage solution that allows you to create, save, view, edit, and share files from almost anywhere and on almost any device that has internet access.
Access OneDrive by logging in to MyVSU: Microsoft OneDrive/Office Apps
Key Features:
- Save up to 1 TB of data and upload a variety of file formats (i.e., documents, video, music, and photos); with a single file size limit of 15 GB. Wow, that's a lot!
- Sync your OneDrive library to your desktop/laptop computers and mobile devices so you can do what you do anytime, from anywhere.
- Collaborate with others by sharing and editing files in real time by optimizing Office 365 integrated applications such as Word, Excel, PowerPoint, and OneNote.
- OneDrive is now integrated into BlazeVIEW courses.
This all sounds good! Now, how do I get it and use it?
Do you have OneDrive already?
-
From your web browser, log in to MyVSU using your VSU email address and password
- Click the Microsoft OneDrive/Office Apps button from the Portal list
If you see OneDrive listed, you are all set! Check out the links below to learn how to use OneDrive.
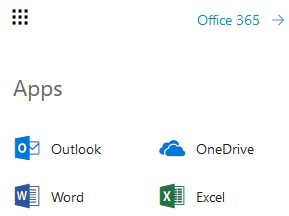
Bonus: Take advantage of all that your VSU Office 365 subscription offers you in addition to OneDrive and the Office Web Apps. Learn how to install the latest Microsoft Office Suite on up to five (5) personal computers; and Office Mobile apps on up to five (5) personal devices.
Did I mention, it's free!
Don't have it?
IF ONEDRIVE IS NOT LISTED, you'll need to register your VSU account with Microsoft. Follow instructions below: 'Register for OneDrive & Other Microsoft Applications'
You then will have access to OneDrive, along with other Microsoft applications (Word, Excel, PowerPoint, etc.)
Use OneDrive-Valdosta State University to sync your school or work files to your office or personal computers. You can work with files directly in your file system and access them even when you're offline. Whenever you're online, any changes that you or others make will sync automatically.
IMPORTANT:
- The installation of the OneDrive-Valdosta State University sync app is allowed on office computers and personal devices.
- The installation of the OneDrive-Valdosta State University sync app is prohibited on classroom/lab computers and teacher workstations.
- To quickly access your OneDrive files while in a classroom/lab, a shortcut link is on each computer desktop: “OneDrive-Office Apps Online” will take you to VSU Microsoft Office 365 apps dashboard.
First, is OneDrive-Valdosta State University already synced to your computer?
There are two ways to check:
1. Look for the blue clouds icon on the lower far-right side of your Windows Task Bar. When you hover your mouse over, it should read “OneDrive-Valdosta State University”
![]()
- Note: If you see any other cloud icon that reads "OneDrive" only or "OneDrive-Personal", your computer is not synced to your VSU Office 365 account. Follow the steps below.
Or
2. Click the File Explorer ![]() folder on your Windows Task Bar that is located towards the bottom left of your screen. The OneDrive-Valdosta State University app will be listed on the left.
folder on your Windows Task Bar that is located towards the bottom left of your screen. The OneDrive-Valdosta State University app will be listed on the left.
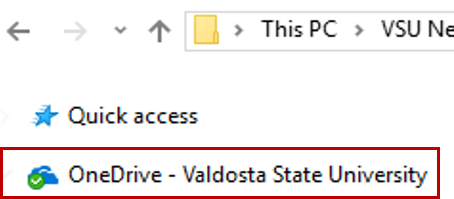
- Note: If you see "OneDrive" only on the list, your computer is not synced to your VSU Office 365 account. Follow the steps below.
If the OneDrive-Valdosta State University sync app has already been installed on your computer, you're ahead of the curve. Go ahead. Save your files there and you can access them now from almost anywhere! p.s. You can install the sync app on multiple devices.
Don't have it? Here's how to get it...
If you do not already have the OneDrive-Valdosta State University sync app on your computer, follow these steps:
(Depending on your computer/device operating system, the screenshots/steps may vary)
-
-
From your web browser, log in to MyVSU using your VSU email address and password
-
Click VSU Email button > Click the App Launcher icon (box of squares) located in the top left corner > Select OneDrive from list
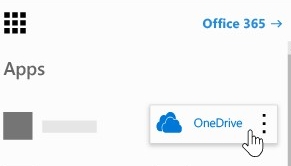
-
Click the Sync button located on the menu towards the top of your screen.
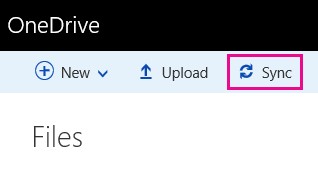
-
When the getting ready to sync dialog box appears, Click get the latest version of OneDrive > File will start to download. When it is completed, click the file and the setup will start.
-
5. A new screen will display, prompting you to enter your email address. If prompted select work or school email.
-
-
If you already have the latest version of OneDrive and you're already signed in, OneDrive will open and you'll be at the next step.
-
6. You will then be redirected to the MyVSU login page > enter you MyVSU login credentials.
7. When the This is your OneDrive folder dialog box appears > Click Next.
8. When the Sync your OneDrive files to this PC dialog box appears, choose the folders/files you want to sync, or select Sync all files and folders, and then select OK. 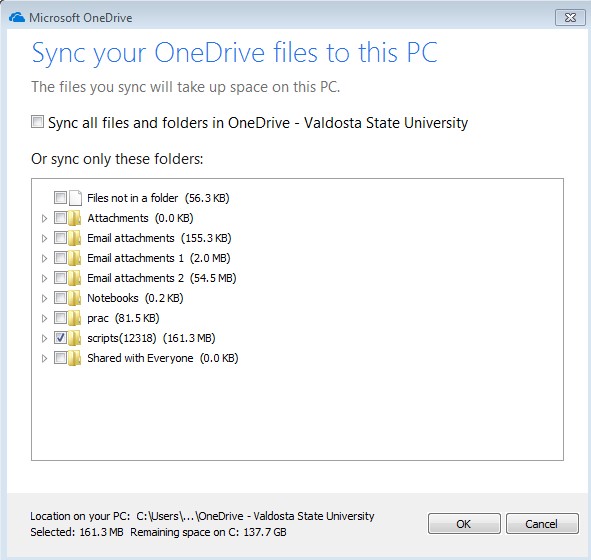
Congratulations, the OneDrive-Valdosta State University Sync app is all set up and should be displayed in your Windows File Explorer list and the blue cloud icon will be displayed on your Task Bar.
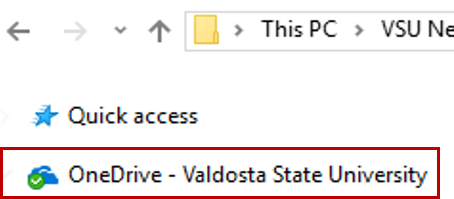
![]()
You can now close the Getting ready to sync dialog box if it is still open in your web browser.
The following links will take you to Microsoft sites where you can learn how to get the most out of your OneDrive account:
Create Files in OneDrive using Office Web Apps
Upload Files and Folders to OneDrive
Share Your OneDrive Documents and Folders
Selecting "Specific People" is the most secure option when sharing files or folders. Specific people gives access only to the people you specify, although other people may already have access. If people forward the sharing invitation, only people who already have access to the item will be able to use the link.
Written Steps featured in Video
Remember: The videos shown on Microsoft's website are general, so be sure you are always saving files to OneDrive-Valdosta State University.
Need more help? Contact VSU Solutions Center
Division of Information Technology
- 1500 N. Patterson St. Valdosta, Georgia 31698
-
Mailing Address
1500 N. Patterson St.
Valdosta, GA 31698 - Solutions Center
- Phone: 229.245.4357
- Fax
- Fax: 229.245.4349
Sun: ClosedMon - Thurs: 8am to 6pmFri: 8am to 5pmSat: Closed