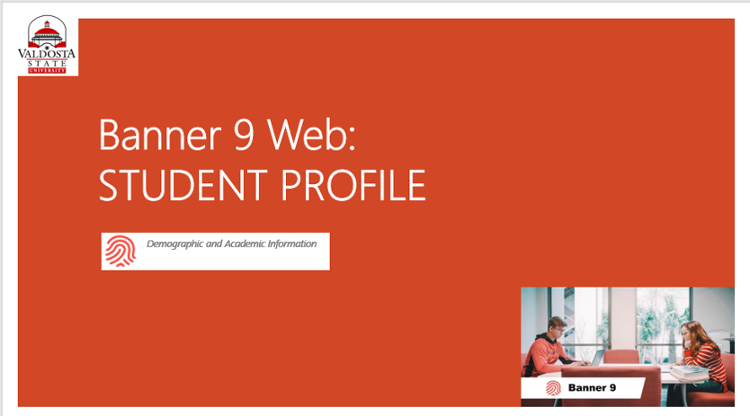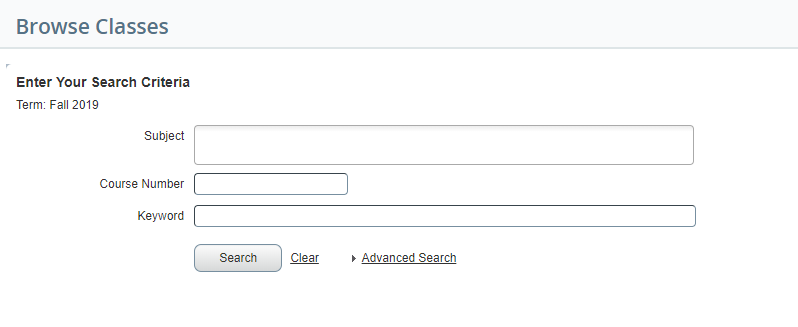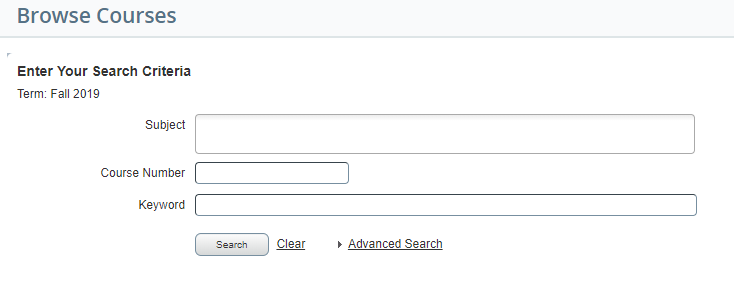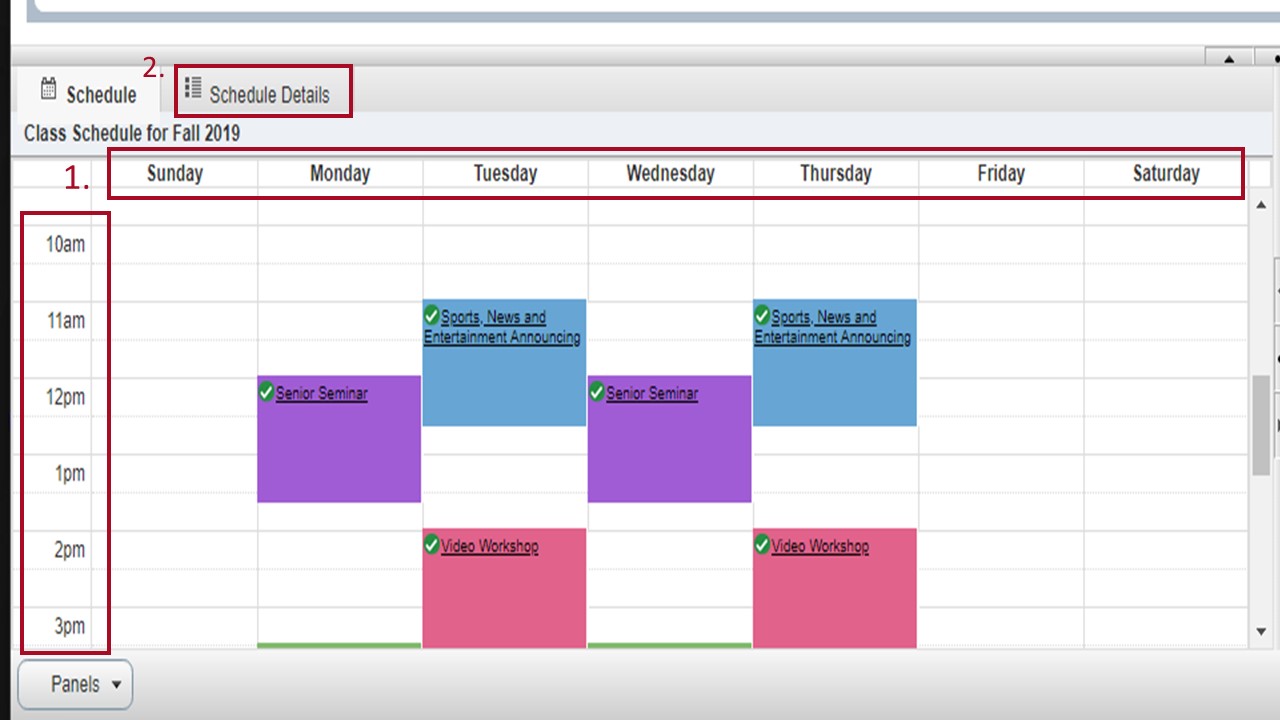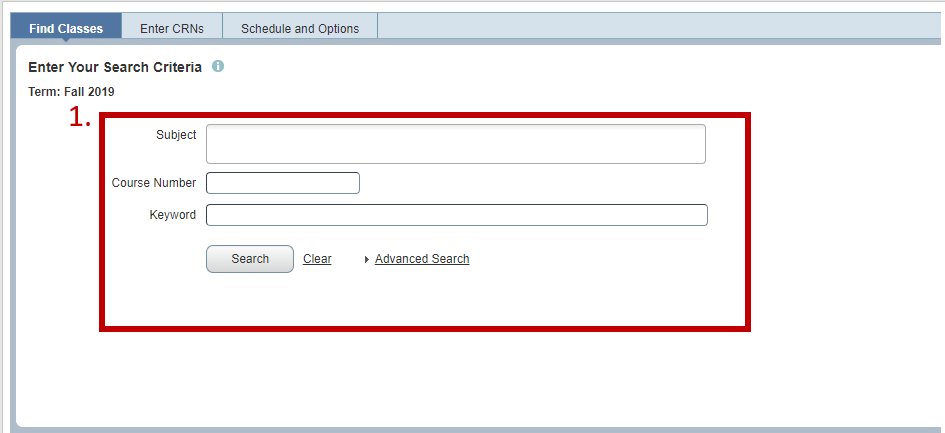Banner Web: Student Menus
To access Banner Web: Log in to MyVSU > Click Banner button
Currently, Legacy Banner 8 is compatible with Firefox and Chrome web browsers. It is not compatible when using iOS mobile devices and Safari web browsers.
NOTE: There is a 30 minute timeout | Links within the menu will open in a new browser tab or window.
- Student Profile
- Registration
- Online Student Account
- Financial Aid
- And more
To update or verify your contact information in Banner:
- Log in to MyVSU and click the Banner link
- Click the General Menu tab > click Create or Update your Campus Alert Phone Number
- Edit or complete the requested fields
- Click Save Campus Alert Preferences and Phone Number at the bottom of the screen
- Sign out
Banner 9 Web Guide
All students living on-campus are auto-enrolled in the Blazer All Access plan if a meal plan is not selected during registration. Access your student account in Banner at any time before the posted meal plan change deadline to select a different plan (based on your eligibility). The meal plan change deadline is always the first Thursday of the first official week of classes at noon (12 pm). The deadline is posted in the meal plan selection screen in Banner and on the 1Card website.
How to select a Meal Plan?
- After clicking a Meal Plan > select Term ( You will be redirected to a new page)
- You will see two option: Meal Plan Selection or Add Dining Dollars Option
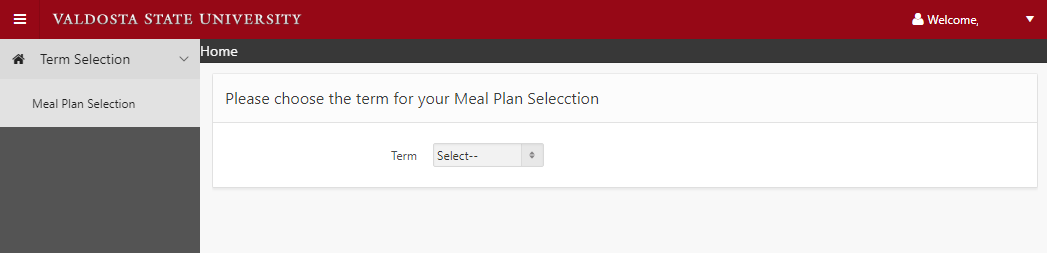
Upon the the Meal Plan:
select an Meal Plan> select a desireable Meal plan > Click Submit Plan

Upon the the Dining Dollars Plans Option:
select Dining Dollars Plans Option> select a desireable Meal plan >Click Submit Plan

For more information, visit our Meal Plans site, for any questions contact the VSU 1Card Services office
To check out what is open on campus to eat, visit the Valdosta State University Dining Services site
(Email correspondence should be sent from your valdosta.edu email account and should include your VSU student I.D. number (870# on your 1Card) and as much detailed information as possible. )
Class Registration
After selecting the Registration option, a new tab will open with the following options:
- Prepare for Registration - View registration status, update student term data, and complete pre-registration requirements.
- View Registration - View your past schedules and your upgraded classes.
- Add, Drop, and Withdraw Classes - Search and register to your classes. You can also view and manage your schedule.
- Browse Classes - Looking for classes? In this section you can browse classes you find interesting.
- Browse Course Catalog - Look up basic course information like subject, course, and description.
NOTES:
Contact the Office of the Registrar or University Advising & Student Transitions regarding your registration status, scheduling, major requirements, and other registration issues.
Adhere to Fee Payment Deadlines to avoid class cancellation. For more information, email the Bursary or call at 229-333-5725 or 1-800-618-1878 (option 6).
How to browse/ search for classes?
- Click Browse Classes > Select a term > click Continue
- Type in the Subject (e.g. Nursing, Political Science, English), Course Number, or Keyword, and click Search> Your class(es) will appear in a roster.
-
- When searching for Honor course, add an "H" or "%" to the course you are searching for (e.g. English 1101H or English 1101%). The same goes for searching for a course in Visual Schedule Builder.
How can I browse through my courses Catalog?
- Click Browse Course Catalog>Select a term and click Continue
- Type in the Subject (e.g. Nursing, Political Science, English), Course Number, or Keyword > click Search >Your class(es) will appear in a roster.
How to Browse for Required Textbooks
Prepare for Registration
- Click Prepare for Registration> select a term > Click Continue> Your Registration Status will display
(This will reveal your Student Status, Academic Status, whether you have holds on your account, how long you have to register, earned hours, and your Class Standing)
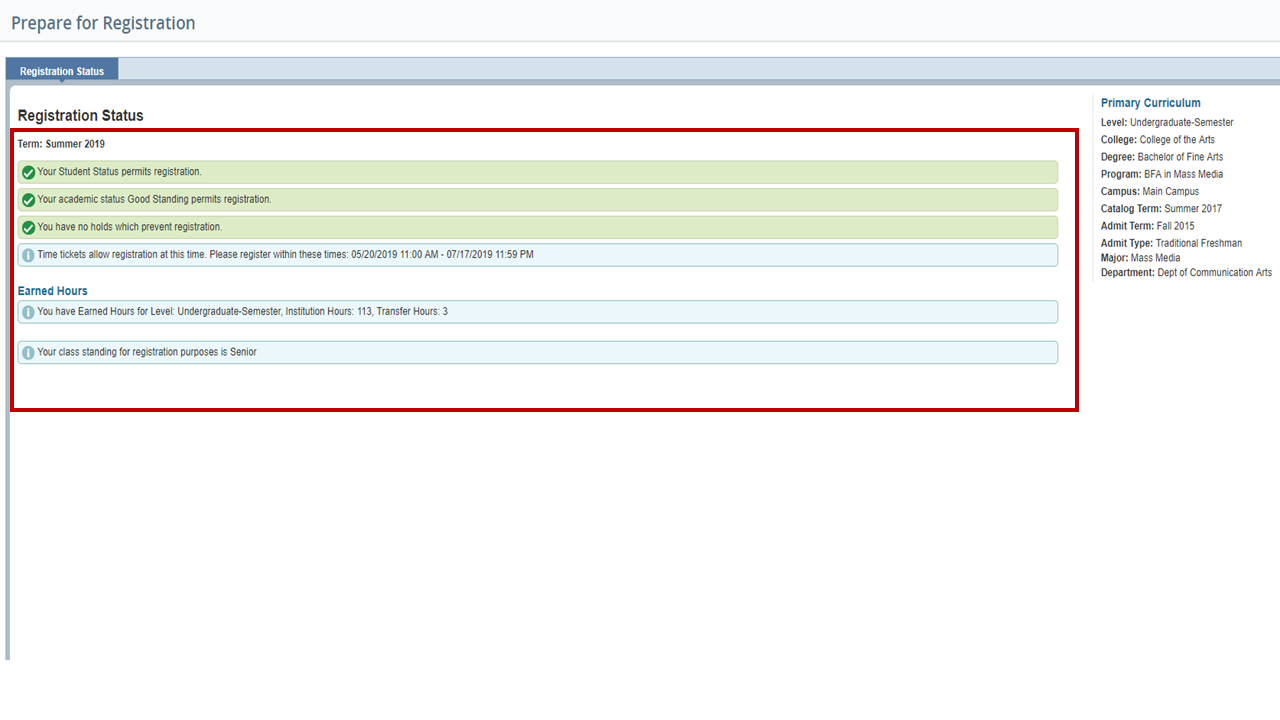
- After selecting Registration > select Add, Drop, and Withdraw> Select a Term (You will be redirected to a new page)
- Once you select a term ( Fall, Spring, and Summer) > click Continue> a new page will appear revealing three sections: Classes, Schedule, and Summary
- Under Schedule, your registered classes will appear on a weekly class schedule labeled with days and times.
- The tab labeled Schedule Details show a detail description of your class
- Under Summary, your selected classes will appear in a roster under the status Registered.
- In the field of Action, you will have the option to WEB drop your class, which can be completed by clicking Submit.
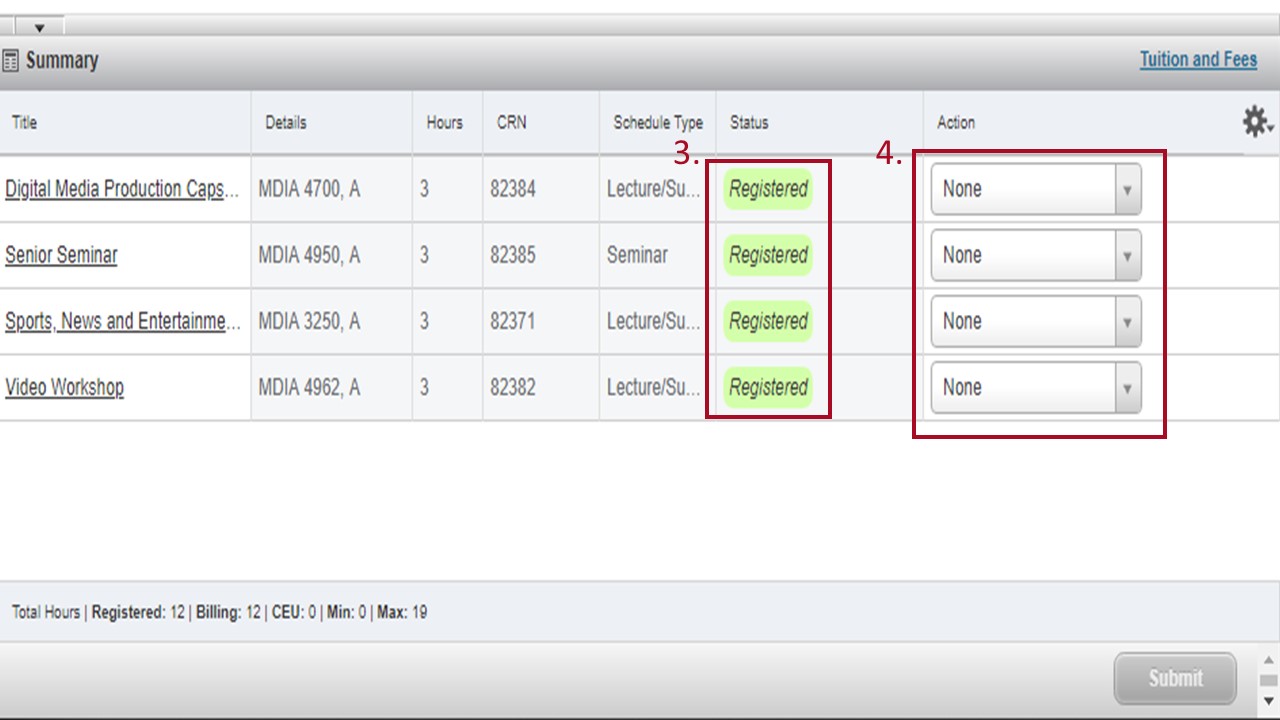
How to Register for classes?
- After selecting Registration > select Add, Drop, and Withdraw> Select a Term (You will be redirected to a new page)
- Once you select a term ( Fall, Spring, and Summer) > click Continue> A new page will appear revealing three sections: Classes, Schedule, and Summary
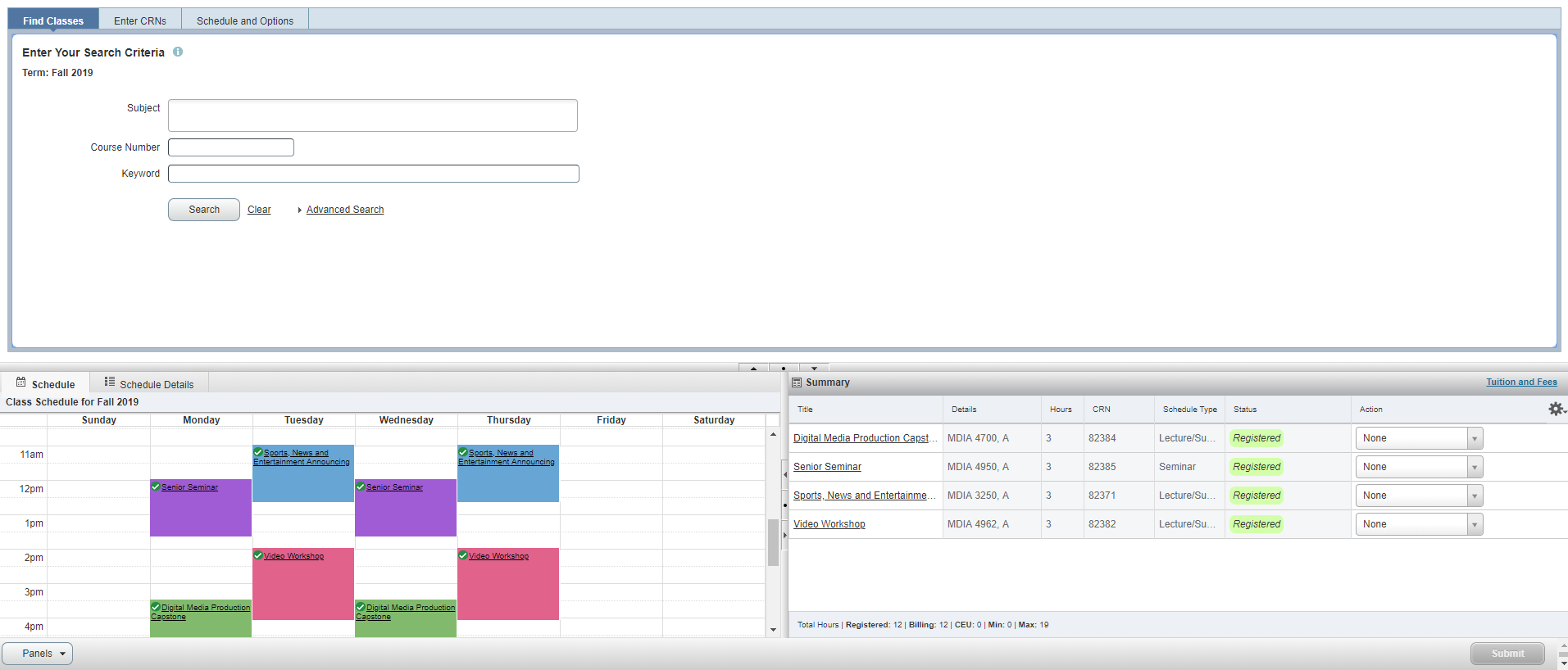
In the Classes portion, you will see the following tabs: Find Classes (The option to search for class(es) upon class name and Course number), Enter CRNs (The option to find class(es) by entering the CRNs) , and Schedule and Options(display your registered schedule).
3. If you choose to pick class(es) under Find Classes:
- Type in the Subject (e.g. Nursing, Political Science, English)> Course Number, or Keyword > click Search.
(Your class(es) will appear in a roster and you have the option to Add the class.)
4. If you choose to pick class(es) under Enter CRN:
Enter or paste the CRNs from the “Find Classes” tab> click Add to Summary.
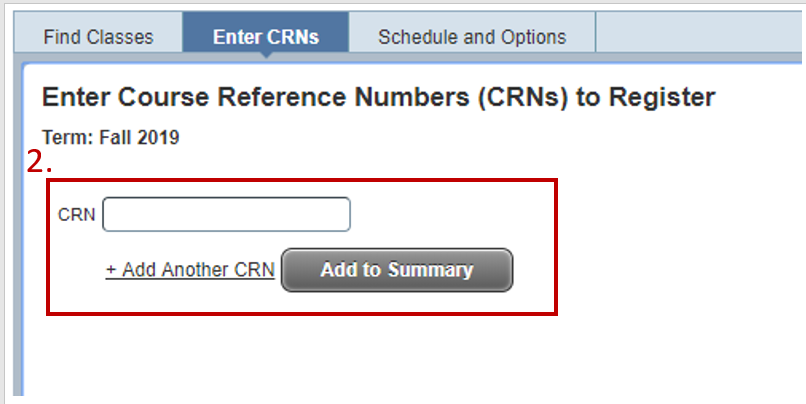
5. Under Schedule and Options, your selected classes will appear in a roster under the status Registered.
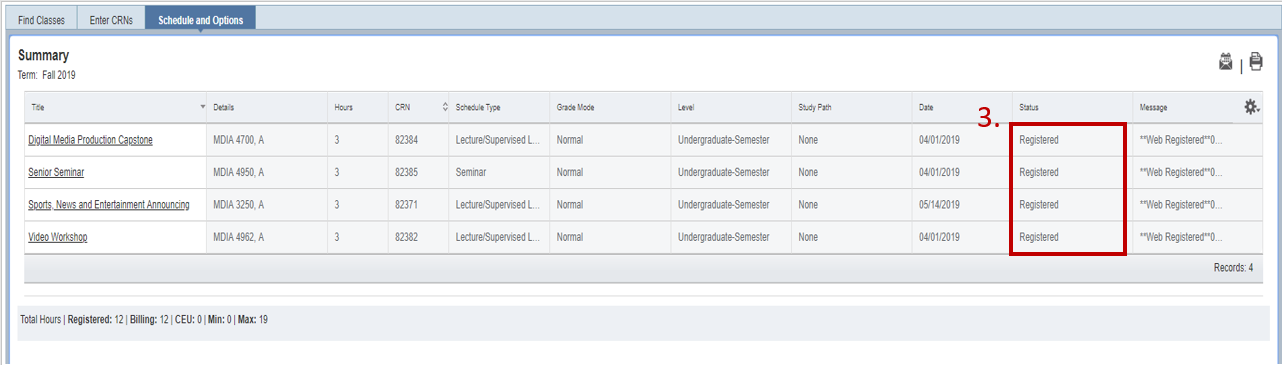
How to Drop/Withdraw from Classes?
- Log into Banner and click the Registration Menu
- Below the Registration Menu click Registration
- Select Add, Drop, and Withdraw Class
- Select a term (i.e. Fall 2019) and click Continue
- Move over to Class Summary and select the class Drop Down Menu
- Select Web Withdrawal and click Submit.
An alternative way to register for class is through VSB also known as Visual Schedule Builder.
What is Visual Schedule Builder?
Visual Schedule Builder (VSB) is a dynamic, real-time class scheduling and registration tool. VSB arranges your desired courses into conflict-free timetable options and displays them in an easy-to-read weekly schedule.
Once you select the schedule that works best for you, simply click a button and register!
Disclaimer: VSB does not replace the need for academic advising or degree auditing.
Division of Information Technology
- 1500 N. Patterson St. Valdosta, Georgia 31698
-
Mailing Address
1500 N. Patterson St.
Valdosta, GA 31698 - Solutions Center
- Phone: 229.245.4357
- Fax
- Fax: 229.245.4349
Sun: ClosedMon - Thurs: 8am to 6pmFri: 8am to 5pmSat: Closed