Mac - Remote Desktop Connection
- Only approved VSU faculty and staff have access to a Remote Desktop Connection (RDC).
- You must have high-speed internet access.
- Your office computer must be powered on.
- You must have two-factor authenication setup; and use the MS Authenticator app.
[Return to RDC Welcome page] | [View/Print instructions in .PDF format]
Configure your personal Mac computer
STEP 1: Install the Microsoft Remote Desktop App
From the App Store, download and install the Microsoft Remote Desktop app.
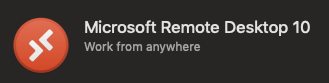
Once installation is complete, open the app and click Add PC.
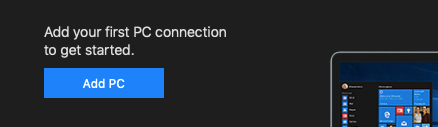
STEP 2: Add PC CONNECTION
Enter the following in the appropriate fields:
- PC name: Your office computer VSU IT tag number (ex: IT99999). The tag# is affixed to the computer, was listed on the RDC request form you submitted.
- User account: Select Add User Account from the dropdown
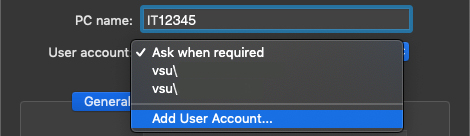
- Enter your VSU username in this format: vsu\username (example: vsu\jdoe)
- Password: Your VSU password
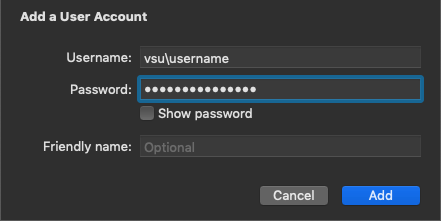
Click Add and now select your username from the User account dropdown.
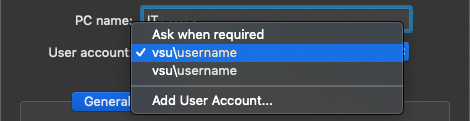
Select General > Add Gateway from the dropdown and enter the following:

- Gateway name: rdgw.valdosta.edu
- User account: Select your username from the dropdown
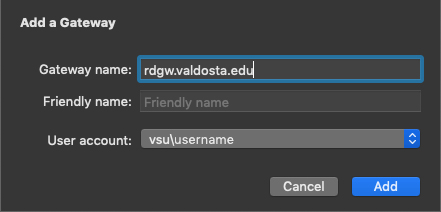
Click Add and now select rdgw.valdosta.edu from the Gateway dropdown.

Ensure checkmarks are next to Bypass for local addresses and Reconnect if the connection is dropped
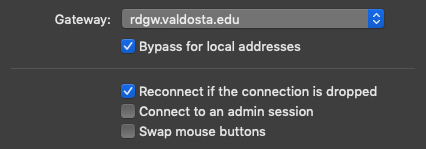
Click Add and a computer icon will display that shows your VSU computer number.
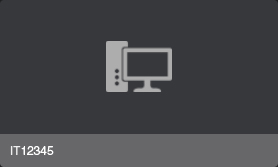
Great! Now that you have successfully setup Microsoft Remote Desktop for your office computer, it's time to connect to it.
[Top of page]Step 3: Connect to your office computer
Double-click your PC tile icon.
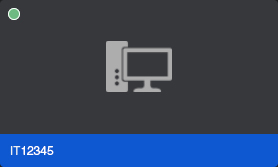
A connection window will open and progress to "Securing connection to gateway..."
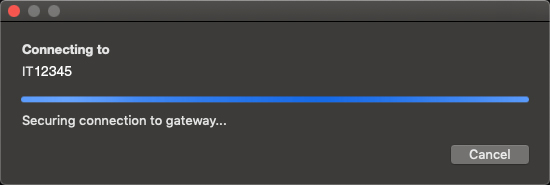
When prompted, authenticate using Microsoft Authenticator App.
Click Continue if a window appears with a lock indicating that 'the certificate couldn't be verified. ' It's okay, really.
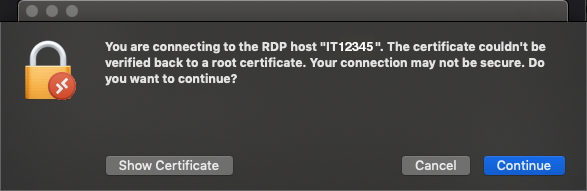
When prompted, enter your VSU username and password to log in to your desktop computer.
Congratulations, you have successfully remoted in to your VSU office computer!
Break Connection
Now that you've finished all of that hard work, it's time to simply log off; do not power off your office computer:
On your Windows office computer, click the Start Menu icon > click the profile icon and then Sign Out (or Power icon and select Log off. )
or
On your Mac office computer, click the Apple icon in the upper-left corner of the screen. Click Logout to view dialog box > click Log Out.
Remember: Your office computer must be powered on when you want to connect again.
Need more help? Contact VSU Solutions Center for setup assistance.
Division of Information Technology
- 1500 N. Patterson St. Valdosta, Georgia 31698
-
Mailing Address
1500 N. Patterson St.
Valdosta, GA 31698 - Phone: 229.245.4357
- Fax: 229.245.4349
VSU Solutions Center
Eastern Standard Times
Sun: Closed
Mon - Thurs: 8am to 6pm
Fri: 8am to 5pm
Sat: Closed