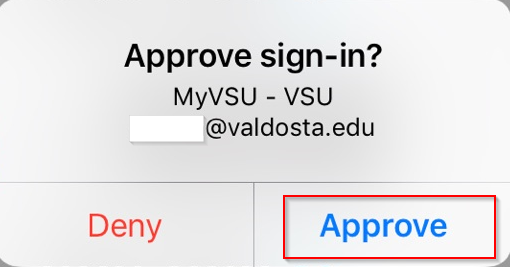Android - Remote Desktop Connection
- Only approved VSU faculty and staff have access to a Remote Desktop Connection (RDC).
- You must have high-speed internet access.
- Your office computer must be powered on.
- You must have two-factor authenication setup; and use the MS Authenticator app.
[Return to RDC Welcome page] | [View/Print instructions in .PDF format]
Configure your Android Mobile Device
Step 1: Install the Microsoft Remote Desktop App
Download and install the Microsoft Remote Desktop app from the App store on your Android mobile device > Open app.
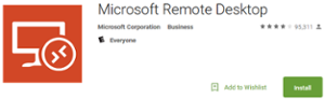
Step 2: Add Connection
Within the app, click the Plus (+) icon on the top-right corner > click Desktop from the drop-down menu to add the connection.
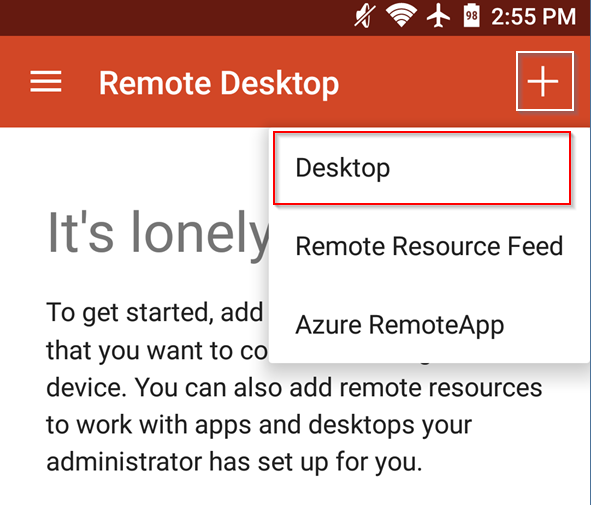
Enter the following in the appropriate fields:
-
PC name: Your office computer IT tag number.valdosta.edu (ex: IT12345.valdosta.edu).
The tag# is affixed to the computer and was listed on the RDC request form you submitted.
Click the Show Additional Options drop-down arrow on the bottom left > Click arrow to select Add user account.
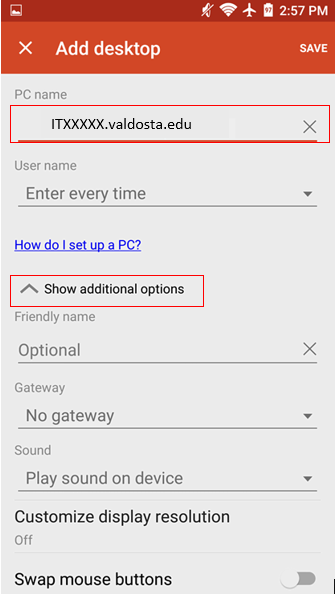
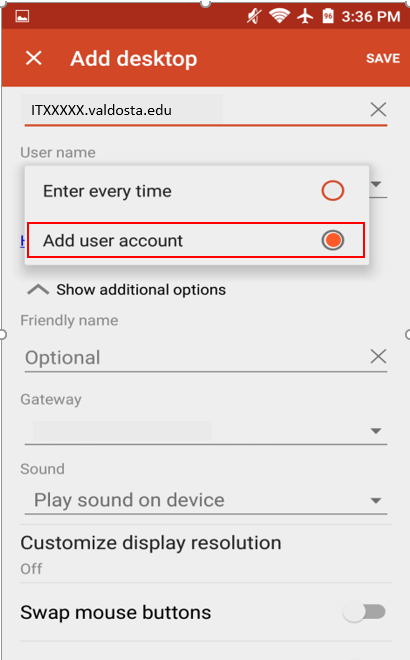
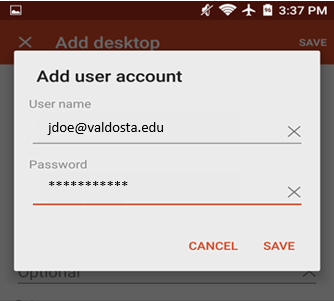
-
Username: Your VSU email address (ex: jdoe@valdosta.edu)
-
Password: Password used to log in to your campus desktop computer
Step 3: Configure Gateway Server Settings
Click the Gateway drop-down arrow > Select Add Gateway.
In the Server name field, enter rdgw.valdosta.edu
Click the SAVE link.
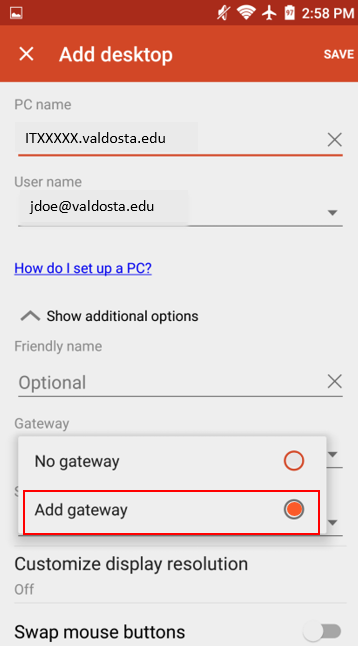
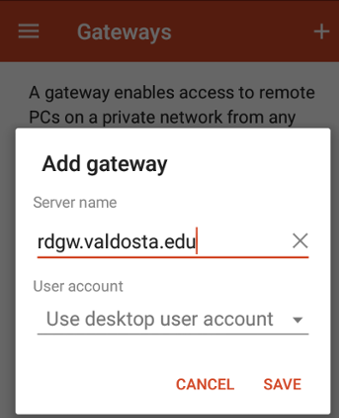
Click the User account drop-down arrow, select the user account (ex. jdoe@valdosta.edu) you created in Step 2.
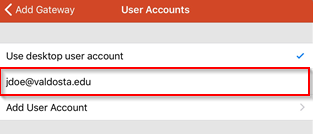
Connect to your office computer
STEP 1: Make the connection
From the RDC App’s Home Screen, double-click the PC name you added.
(ex. IT12345.valdosta.edu). The connection will initiate.
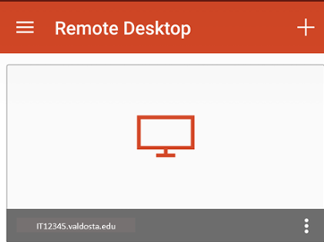
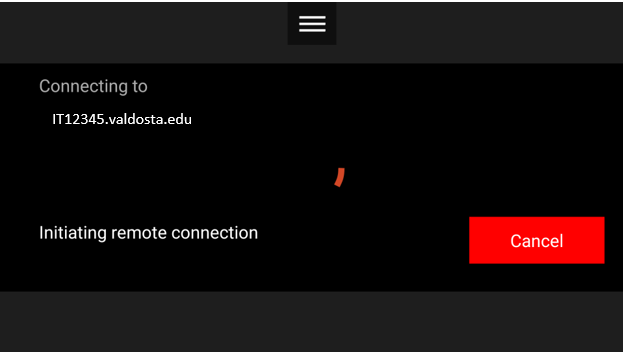
Step 2: Authenticate Login
Step 3: Log in to your office computer
Enter your VSU username and password to log in to your desktop computer.
Note: Click the Yes button if you receive a dialog box stating that 'the identity of the remote computer cannot be verified due to a problem with the security certificate.'
Break connection
Step 1: Log Off
On your PC office computer, click the Start Menu icon/Power icon and select Log off.
On your Mac office computer, click the Apple icon in the upper-left corner of the screen.
Click Logout to view dialog box > click Log Out.
Need more help?
Contact VSU Solutions Center for setup assistance.
Division of Information Technology
- 1500 N. Patterson St. Valdosta, Georgia 31698
-
Mailing Address
1500 N. Patterson St.
Valdosta, GA 31698 - Phone: 229.245.4357
- Fax: 229.245.4349
VSU Solutions Center
Eastern Standard Times
Sun: Closed
Mon - Thurs: 8am to 6pm
Fri: 8am to 5pm
Sat: Closed